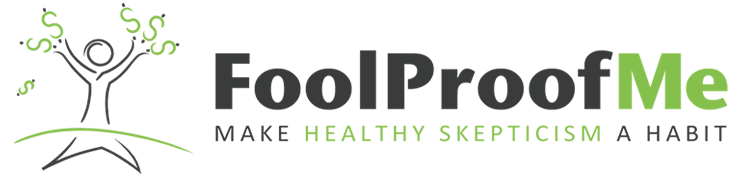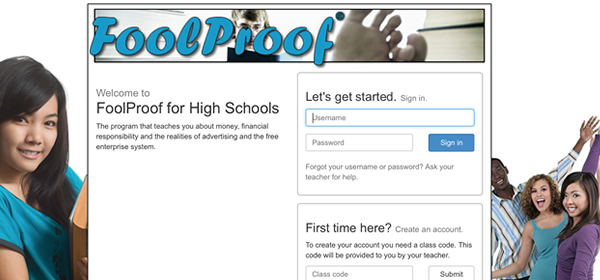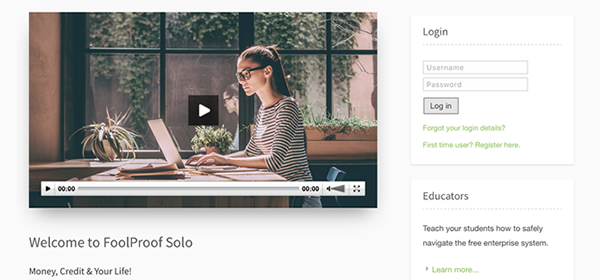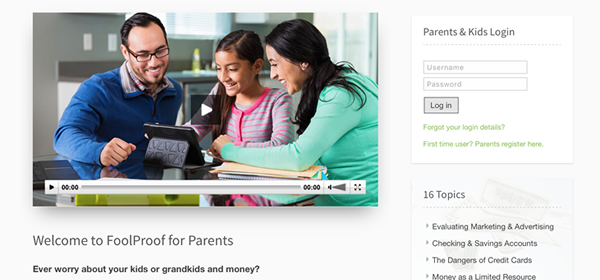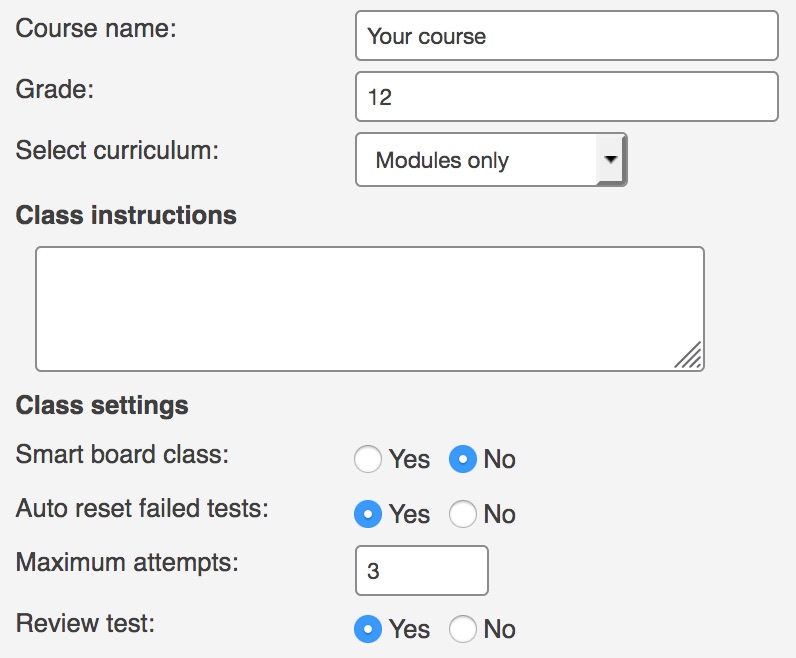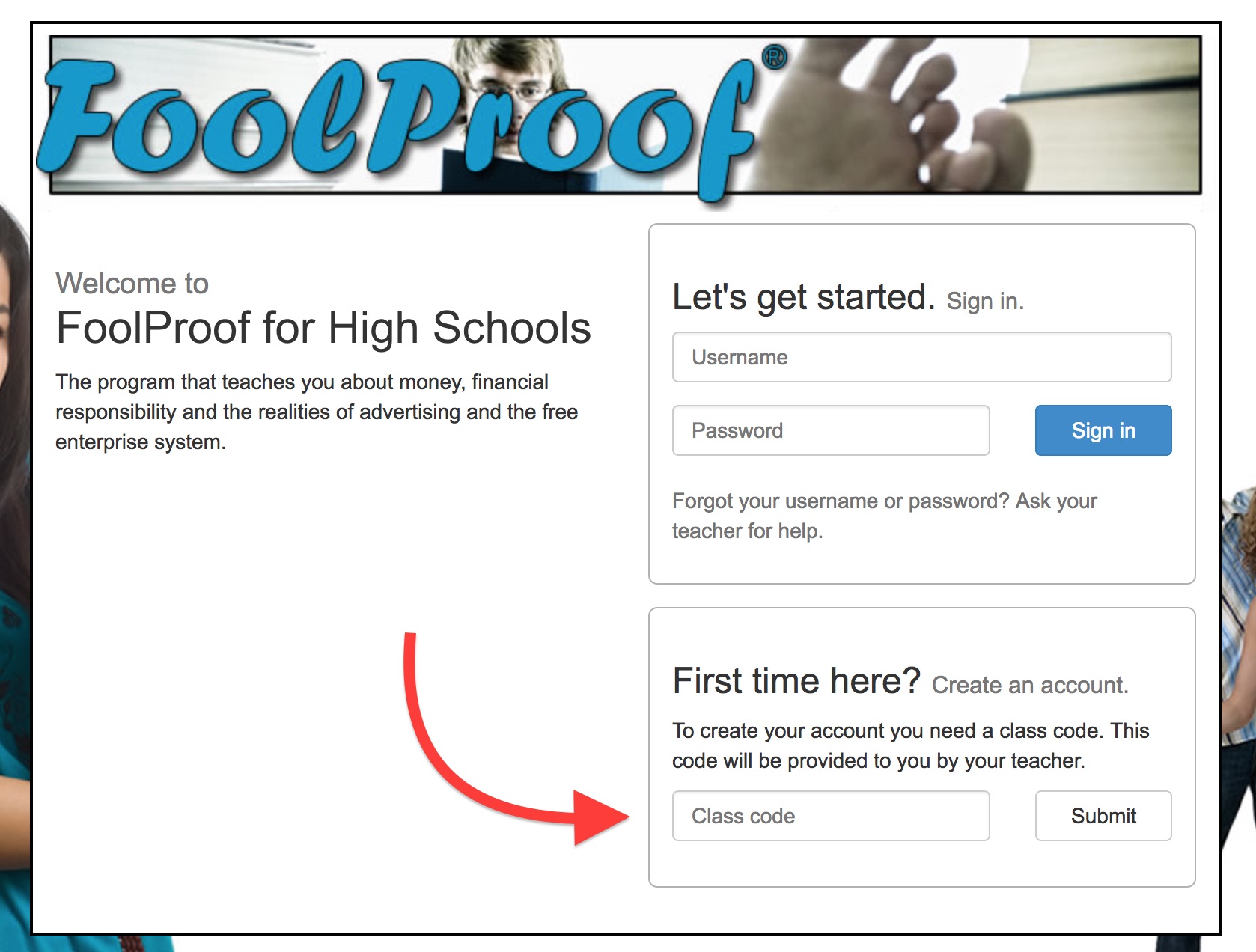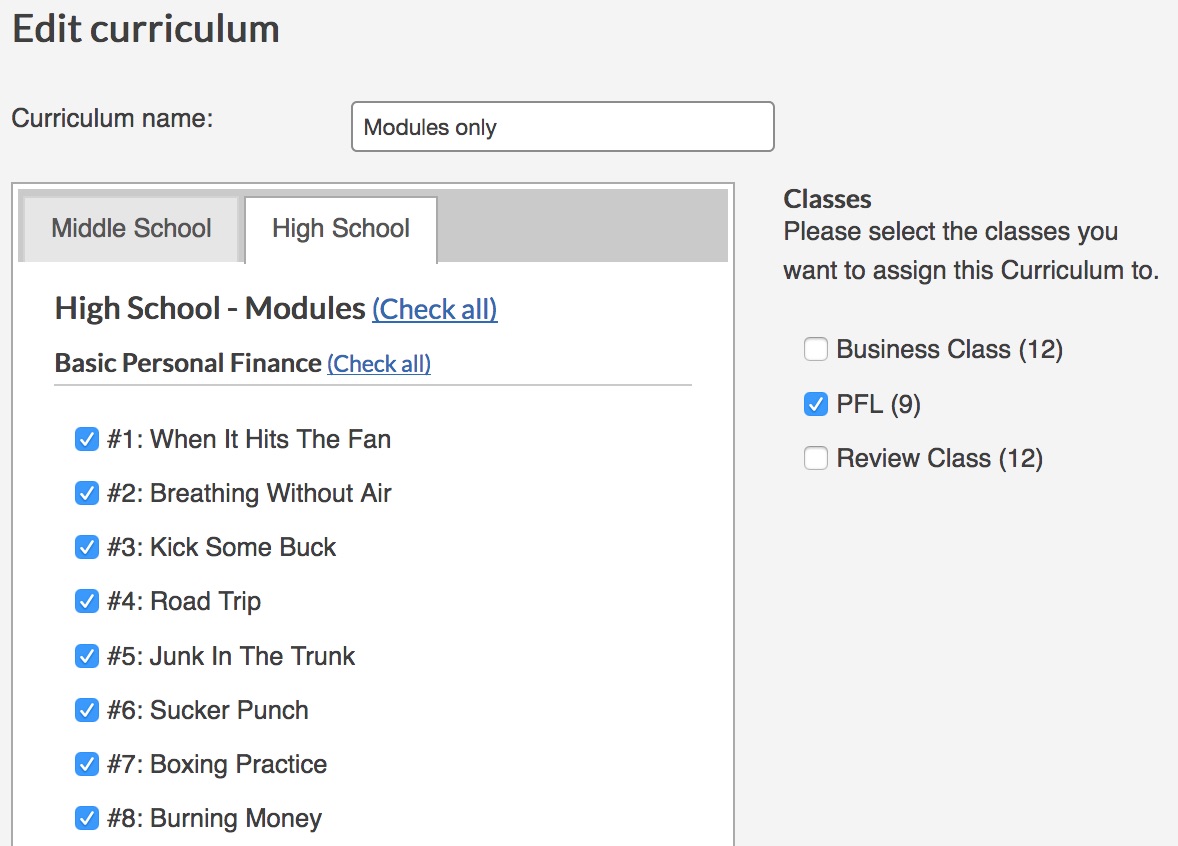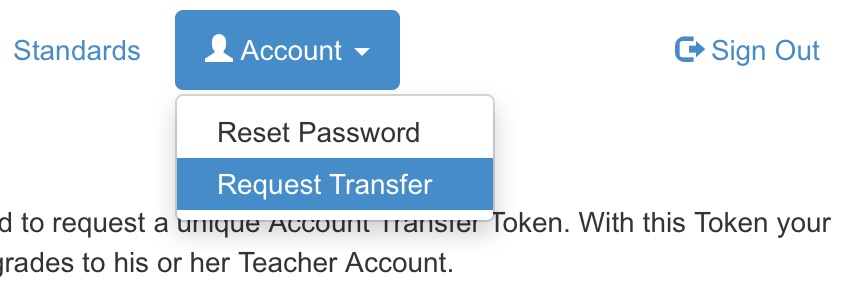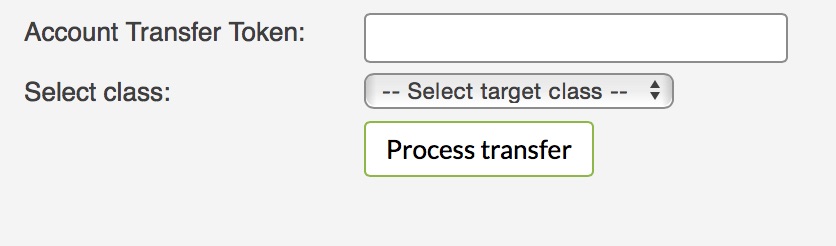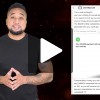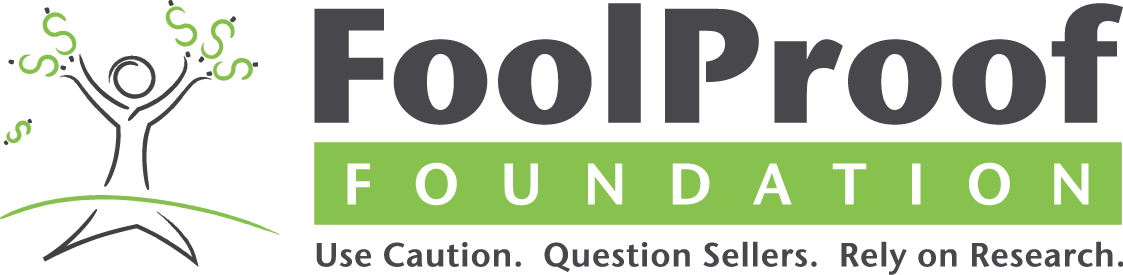Frequently Asked Questions
See below a selection of the most frequently asked questions. For a quick explanation on how to get started you can download our Quick Start Guide from the column on the right.
If you still have any questions after reading the Quick Start Guide and the FAQ below, please contact us using the contact form in your Teacher Panel or email us at the FoolProof Foundation Support address.
Where Did the Pre- and Posttest Go?
As of the '18-'19 academic year there is no separate pre- and posttest anymore. The pre- and posttests are integrated into the Modules and the students will complete the pre- and posttest as they are working through the Modules.
- How do I sign up as a teacher or administrator of this course?
To sign up as teacher or administrator you need an Access Code. If you haven't received an Access Code from your school district coordinator, please contact your school district coordinator to obtain one.
When you have your Access Code, visit foolproofflorida.com and click "login" on the top right of the page, followed by "Teacher login" below "FoolProof for High Schools". Select "Create your teacher account here" in the main box on the left. Fill out the form with your details and press "submit". Now your account is created and you are ready to sign in and get going.
Also take a look at the "Teacher Quick Start Guide", which you can download from the column on the right.
-
How do I set up a class?
After creating your account and signing in, select "Classes" from the top navigation, followed by "Set up new class". Complete the form with the class details. Select the correct Curriculum, if you have created one, and make sure "Auto reset failed tests" is set to "Yes". When ready click "Submit" to save and create your class.
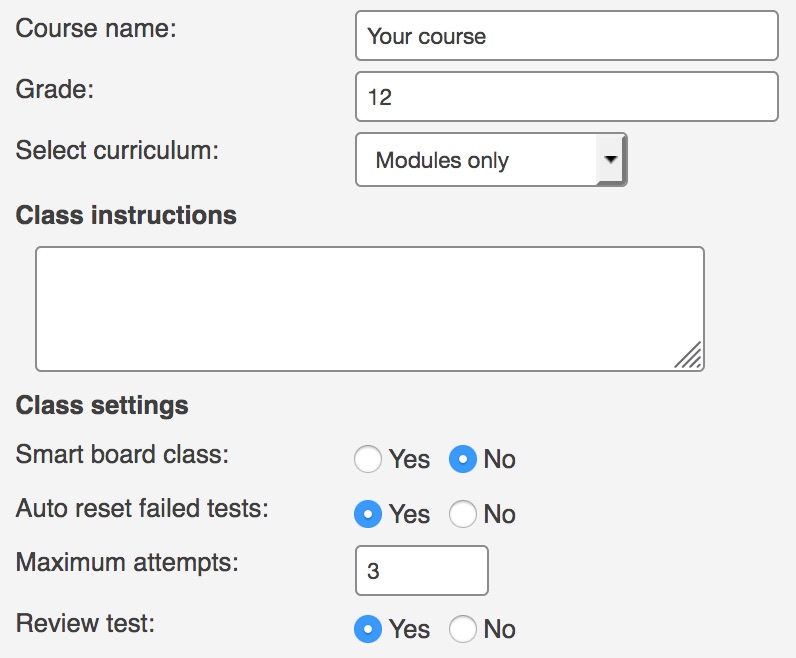
Also take a look at the "Teacher Quick Start Guide", which you can download from the column on the right.
-
How do my students sign up for my class?
Before your students can sign up for your class you need to have a FoolProof Teacher account and have created a class and noted down the "Class Code".
Send your students to foolproofflorida.com, where they select "login" on the top right of the page, followed by "Student login" below "FoolProof for High Schools.
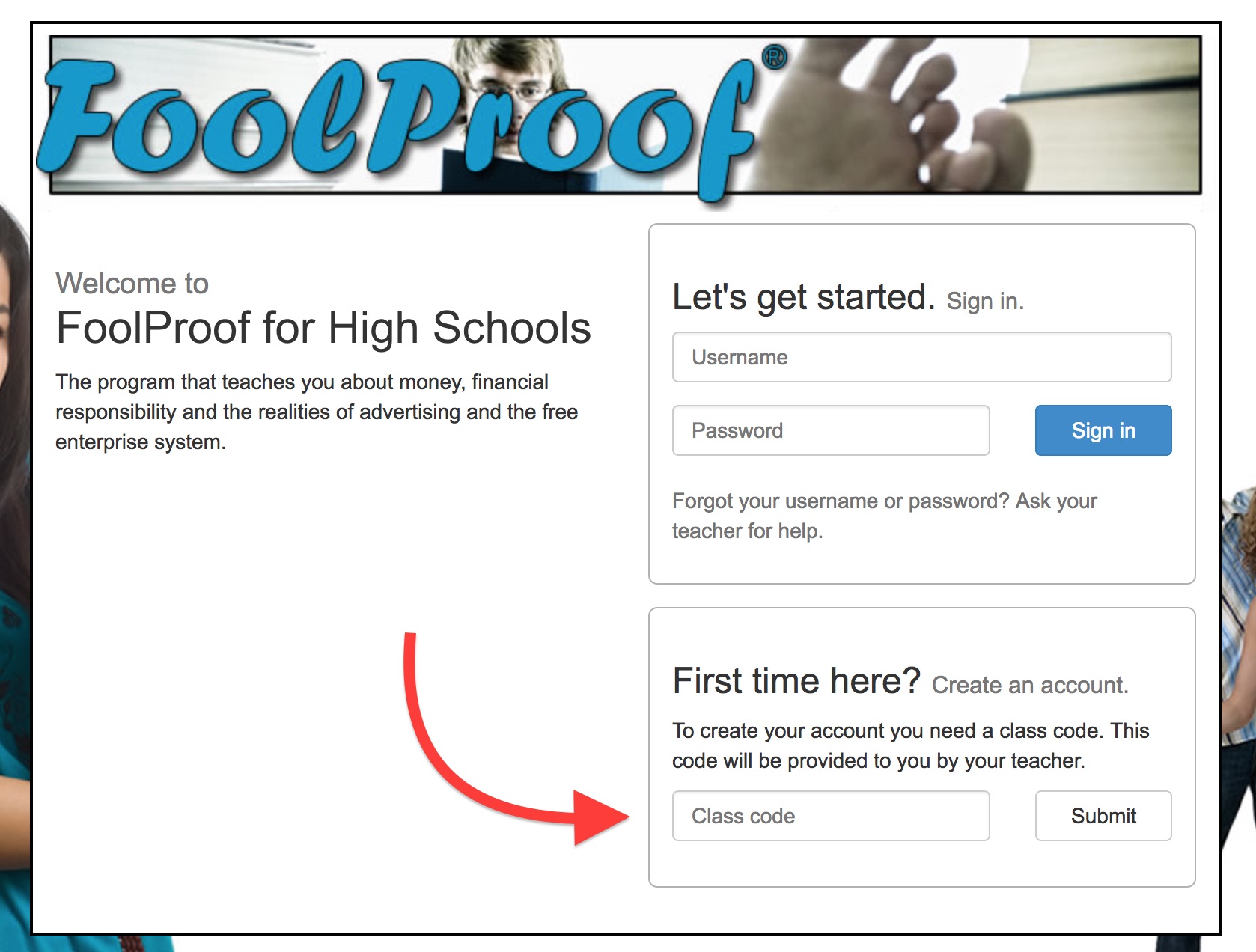
On the page that opens they enter the "Class Code" in the "First time here?" box on the right. After verifying the teacher and school information they complete the form to create their account and register to your class. When their account is created they are ready to sign in and start working on FoolProof.
Also take a look at the "Student Quick Start Guide", which you can download from the column on the right.
-
I teach Dual Enrollment or AP, IB, AICE Economics. Do my students need to do all Modules, Activities, and Assignments?
No, they don't have to complete all Components. To meet the Florida Standards for Social Studies (Financial Literacy strand) they only need to complete the 18 high school Modules. To make sure they only work on the Modules, we suggest to create a custom Curriculum. See the question below to find out how to do this.
-
Where can I find a Certificate of Completion?
From the "Class details" page you can download a transcript for your students. This transcript shows all progress and scores on all Components.
You can also download a Certificate of Completion from your teacher panel. After signing in, select "Teaching tips" from the "Quick links" menu on the left. On this page you find a link to download a printable Certificate of Completion.
-
How do I set up a class so students are completing Modules only?
To make sure your students are only working on the high school Modules, you can create your custom curriculum and assign that curriculum to your classes. Sign in to your Teacher Panel and select "Components" from the top navigation, followed by "Create curriculum" in the "Curriculums" menu on the left. Enter a name for the Curriculum, e.g. "Modules only" and select all the Modules on the "High School" tab. In the column on the right, you can select the classes you want to apply this Curriculum to. Click "Submit" to save your Curriculum.
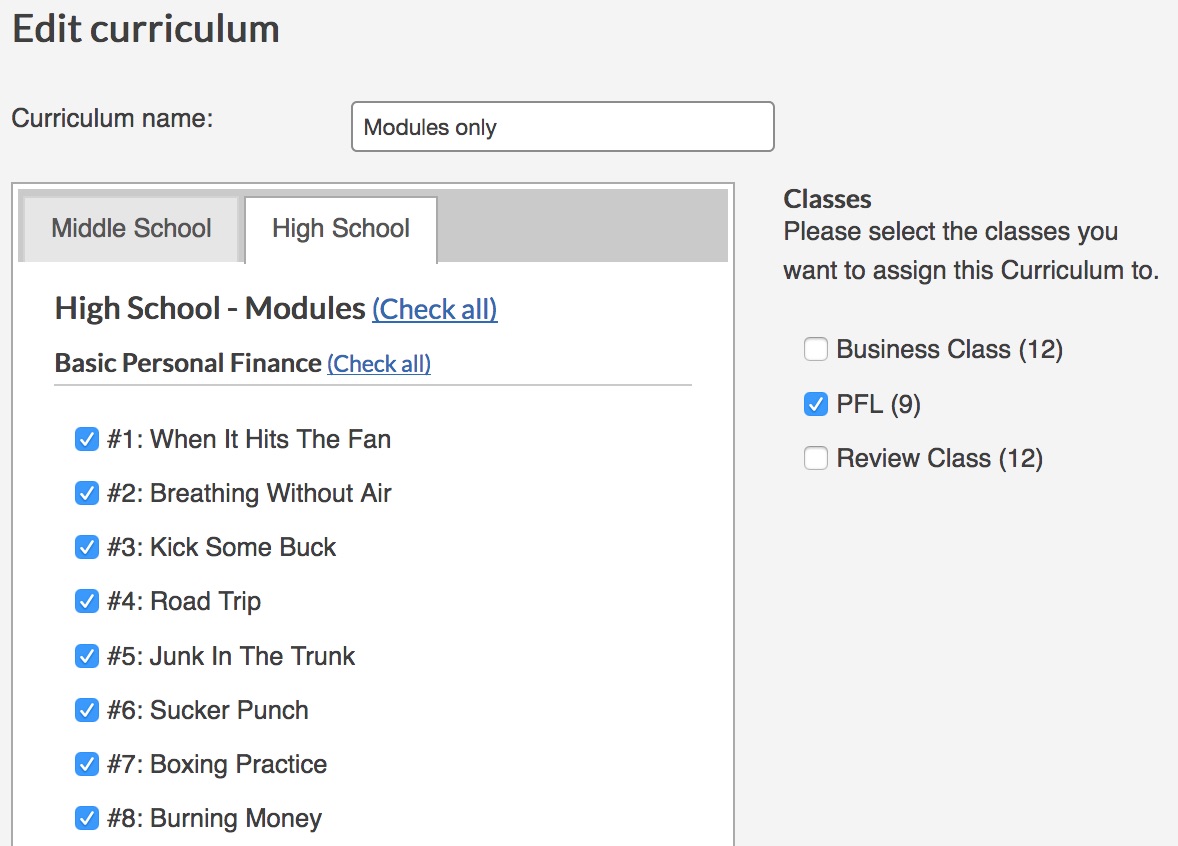
You only have to create a custom Curriculum once, as you can reuse your Curriculums as many times as you’d like. Now, when you create a class, select the Curriculum you just created and your students will only see the Modules show up in their account.
-
I have already set up a class. How do I change it to be Modules only?
To change your class to be Modules only, you can create a custom Curriculum that only includes the high school Modules. Sign in to your Teacher Panel and select "Components" from the top navigation, followed by "Create curriculum" in the "Curriculums" menu on the left. Enter a name for the Curriculum, e.g. "Modules only" and only select all the Modules on the "High School" tab. In the column on the right, select the classes you want to apply this Curriculum to. Click "Submit" to save your Curriculum and you are done.
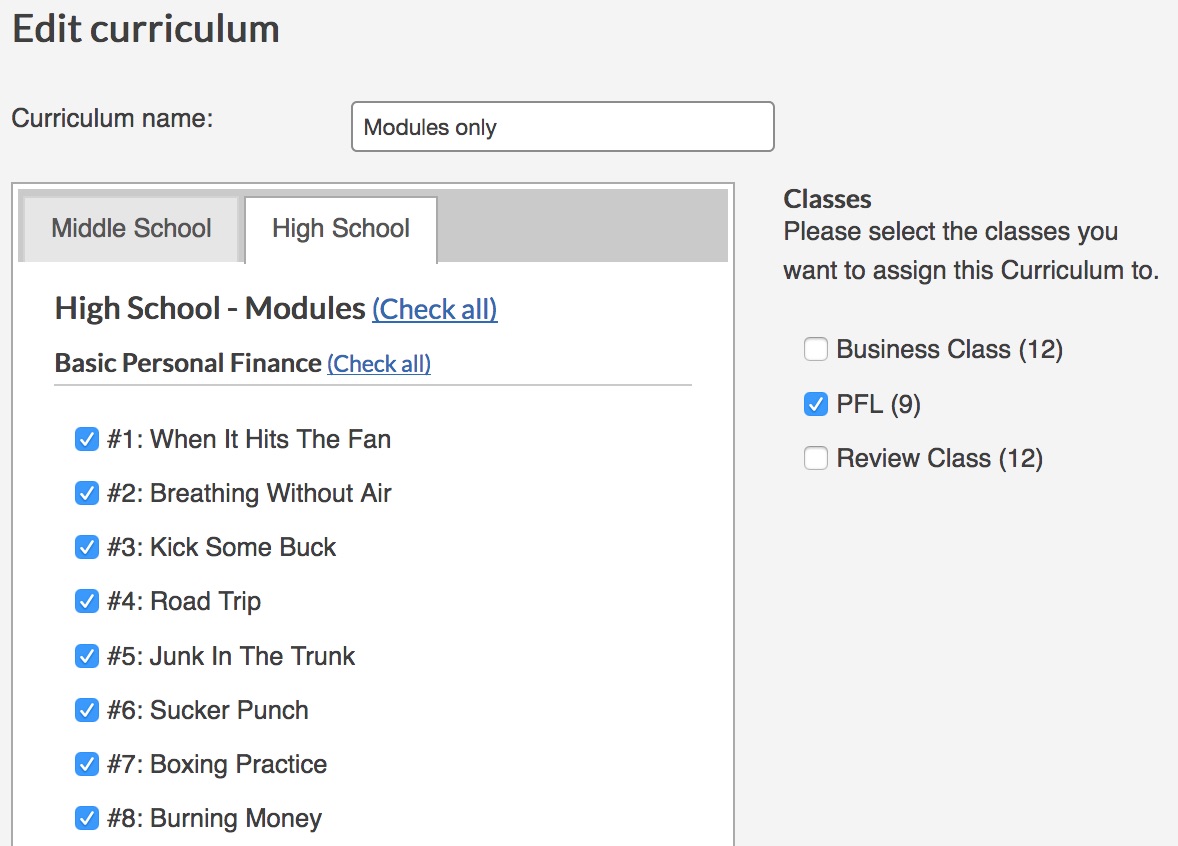
-
How to enable Special Education Mode for my student?
FoolProof Academy accounts can be set to Special Education Mode. When this mode is enabled, the student will be presented simplefied tests at the end of the module. These tests have fewer and simplified questions and fewer answer options.
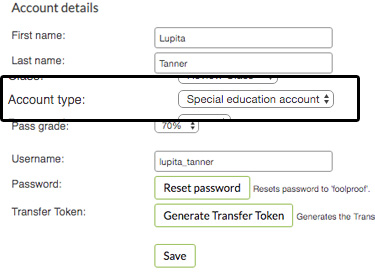
To enable the Special Education Mode for a student, browse to the "Class details" page and click "View" in the row of the student. Next, in the "Account details" page, set the "Account type" field to 'Special education account' and hit "Save."
-
How do I use the Component Manager to control my students' work flow?
You can use the Component Manager to control access to individual Components and Tests. With this tool you can control the work flow of your students and prevent them from working ahead, or accessing the test before 'test day.'
You can manually open and close Components, or set dates to automatically release or block access.
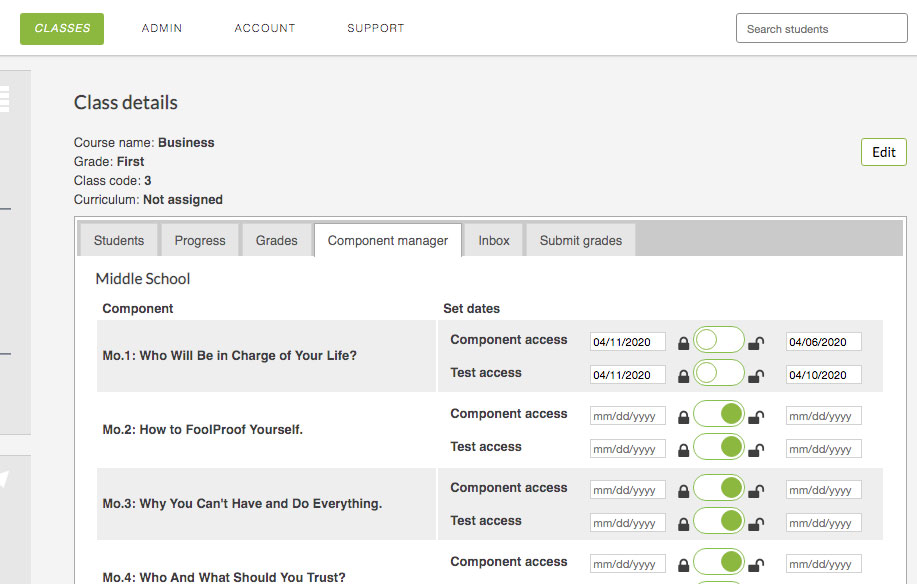
This example shows how we set a work flow for Module #1. In this case we want to open te Module at a specific date, open the test on a later day, and close the entire Module the day after.
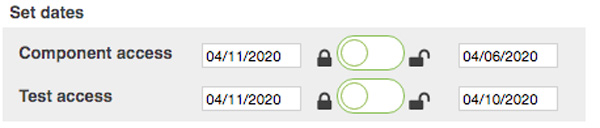
To accomplish this we first block both the Module as well as the test access by setting the switches to the left. Next we enter a date on the right side, to indicate on which date the Module needs to be made accessible.
On the left side, we enter the date we want to restrict access again. Enter the date on which you want the Component to be inaccessible.
After you've made your changes, please make sure to hit 'Save,' to preserve your changes.
-
I have a student who already has a FoolProof account joining my class. How can I transfer this account to my Teacher Panel?
To transfer a student's account to your Teacher Panel you need the student's Account Transfer Token, which can be generated by the student.
When the student has signed in, select "Account" from the main navigation followed by "Request Transfer". On this page the student can generate an Account Transfer Token by clicking the "Request Token" button. Once this token is given to you by the student you can use this token to transfer the account to your Teacher Panel.
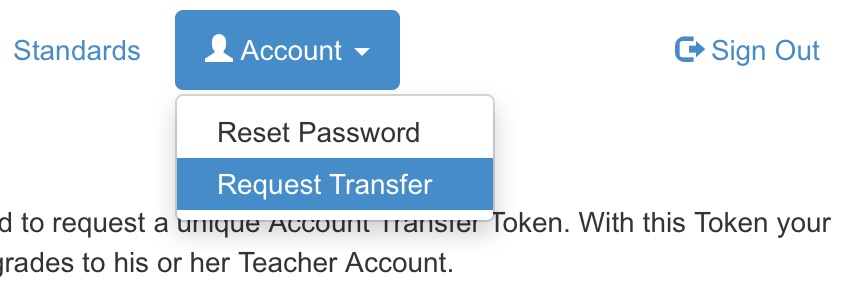
After signing in to your Teacher Panel, click "Classes" from the main navigation and select "Transfer account" from the menu on the left. On this page you can enter the Account Transfer Token you received from your student and select the class you want the account transferred to. All you need to do now is click "Process transfer" to transfer the account to your Teacher Panel.
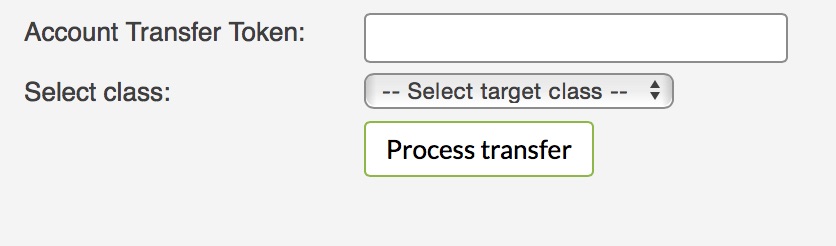
-
How can my students access the Spanish version?
Students can switch language in their settings page. After signing in they have to choose "Account > Settings" from the top navigation.

Note: Currently only the 18 Modules for high school and the tests for those Modules are available in Spanish.
-
Do my students need to take the course pre- and posttest?
Yes, your students are required to take the pre- and posttest. But as of academic year '18-'19 there is no separate pre- and posttest anymore. The pre- and posttests are integrated into the Modules and the students will complete the pre- and posttest as they are working through the Modules.
-
How do I monitor the progress of my students?
You can monitor your students' progress from the Teacher Panel. Sign in to your teacher account and select "Classes" from the top navigation. Then select the class you want to monitor from the menu on the left and choose either the "Progress" tab or the "Grades" tab to see how your students are doing. Student names of those who have failed a test are marked in orange.
-
Is there a test for each Module?
No. Modules 5 and 7 are Skills modules which are checked off upon completion. All other Modules have a final test.
-
How do I know if a student passed a Module?
A student has completed and passed a Module if the Module shows a green square behind the student in the "Progress" tab in the Class overview.
-
What if a student does not pass a Module test?
If you have enabled the "Auto-reset failed test" option in the class settings, the student can reset and retake the test a set amount of times, as defined by you. Once the student reaches this maximum, the test needs to be manually reset by you.
-
How do I know if the student has successfully completed all of the requirements for this course?
A student has completed and passed all required Modules if the student's name shows in green in the "Grades" tab on the "Class details" page.
If the name is displayed in red, it means the student has completed the course, but failed one or more Modules. An orange name shows a student has not yet completed the course, and failed one or more Modules.
Educational Standards
Course alignments
Course outline and pacing chart
Economics and Fin Lit course outline with FoolProof Modules and pacing chart for Fall 2018. Created by and shared with permission from Rachel Pignato, Forest Hill Community High School (Palm Beach School District).
Aligns to the Florida Educational Standards
1/2 Year Elective Course
HB 7071 amends section 1003.4282, Florida Statutes (F.S.), effective July 1, 2019, and states that beginning with the 2019-2020 school year, districts must offer a financial literacy course consisting of at least one half-credit as an elective. FoolProof has the solution to this new class.
FoolProof's All Inclusive Outline and Pacing Guide for the New Florida Financial Literacy 1/2 Year Elective Course